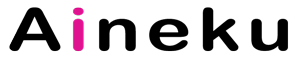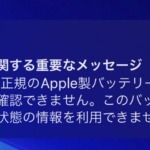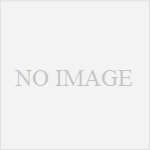サイトのドメインを変更する方法は、いろいろな方法がありますが、こちらではエックスサーバーでサイトを運用中で、ドメインの変更したくなった際の方法を簡単に解説致します。
ドメイン変更をする際に事前に準備や確認したいこと
- 現在、Xserverでサイトを運用している
- FTP(ファイル転送ソフト)をインストールする → FileZilla
FileZilla - The free FTP solution
FileZilla - The free FTP solution for both client and server. Filezilla is open source software distributed free of char...
旧ドメインのデータをバックアップする
ファイル転送ソフト(FileZillaなど)でPC本体等にバックアップする
1.まずはパソコンにフォルダーを作成しましょう
→ 「Backup_file」など
2.FileZillaを開き以下の手順で作業をする
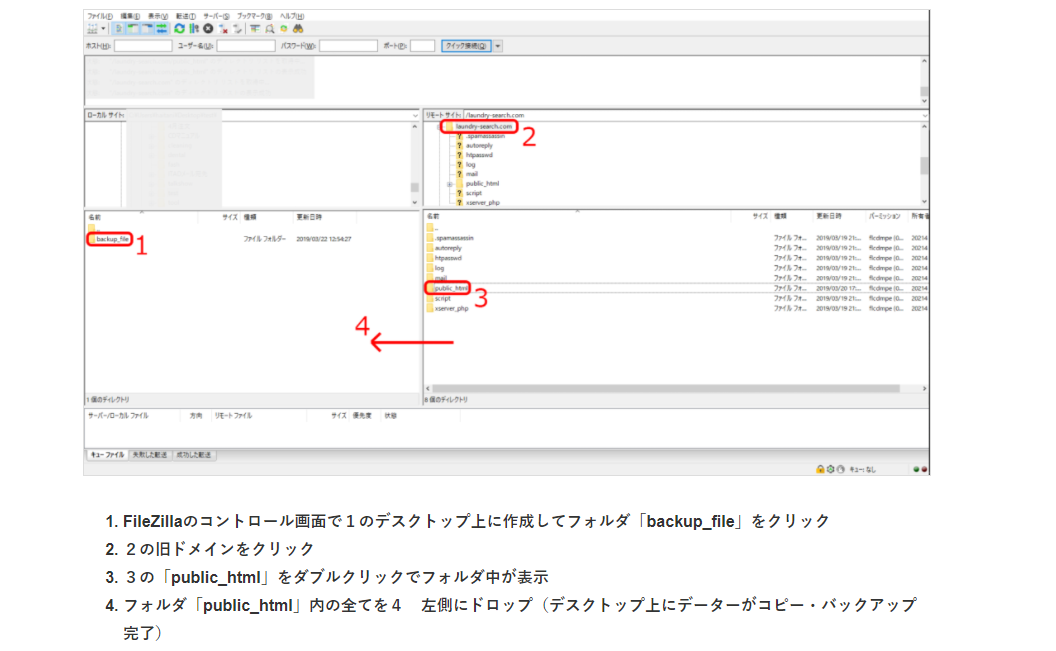
※データ量や通信環境により相当な時間がかかる場合があります。
旧ドメインのデータを新ドメインにアップロードします
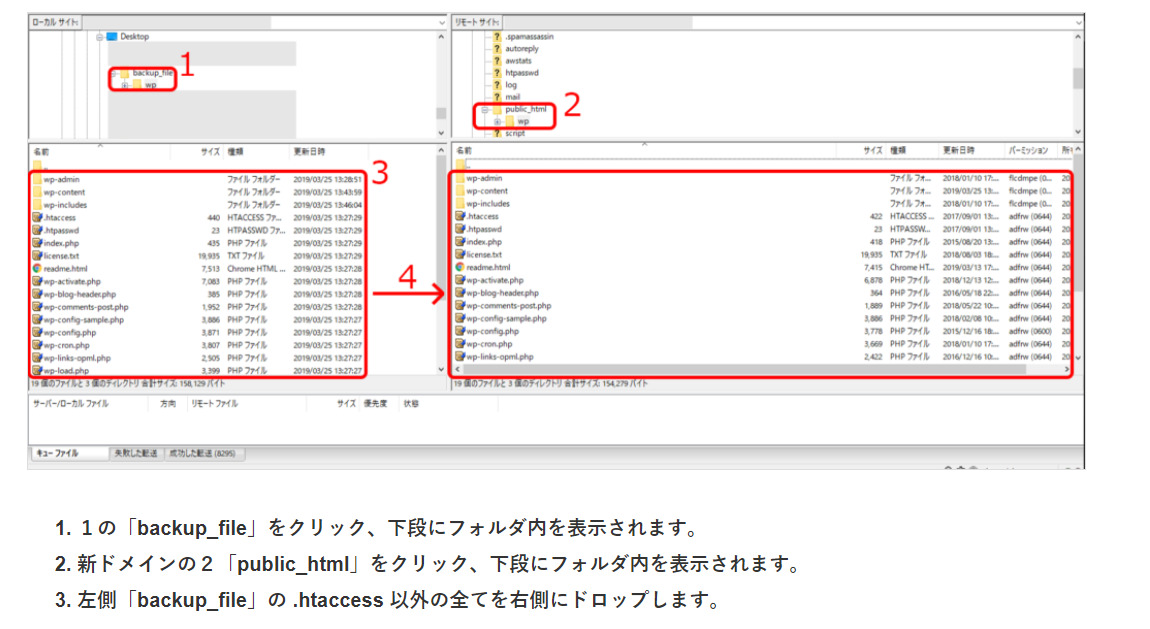
ポイント
- 新ドメイン内のindex.htmlがあれば、削除する
- 旧ドメインの.htaccessは新ドメインのディレクトリにアップロードしません。
旧ドメインのWordPressのアドレス(URL)を変更する
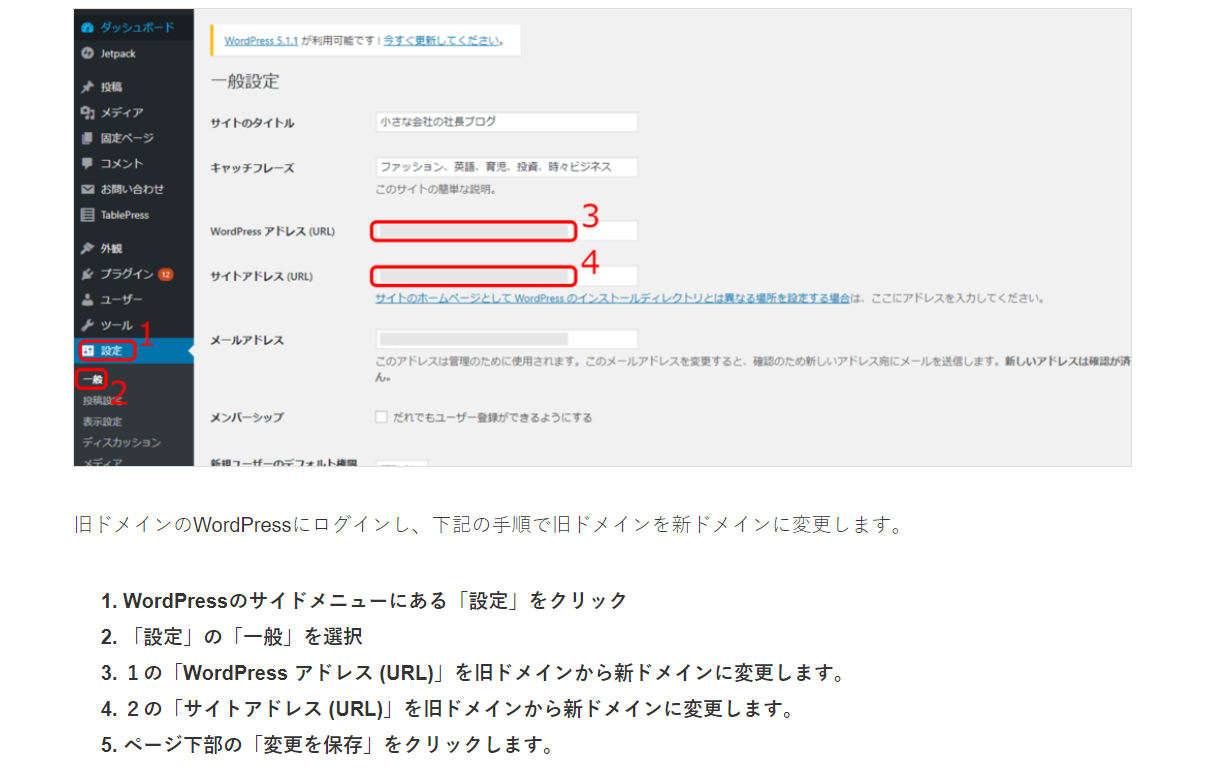
旧ドメインの『.htaccess』を編集して、301リダイレクトする
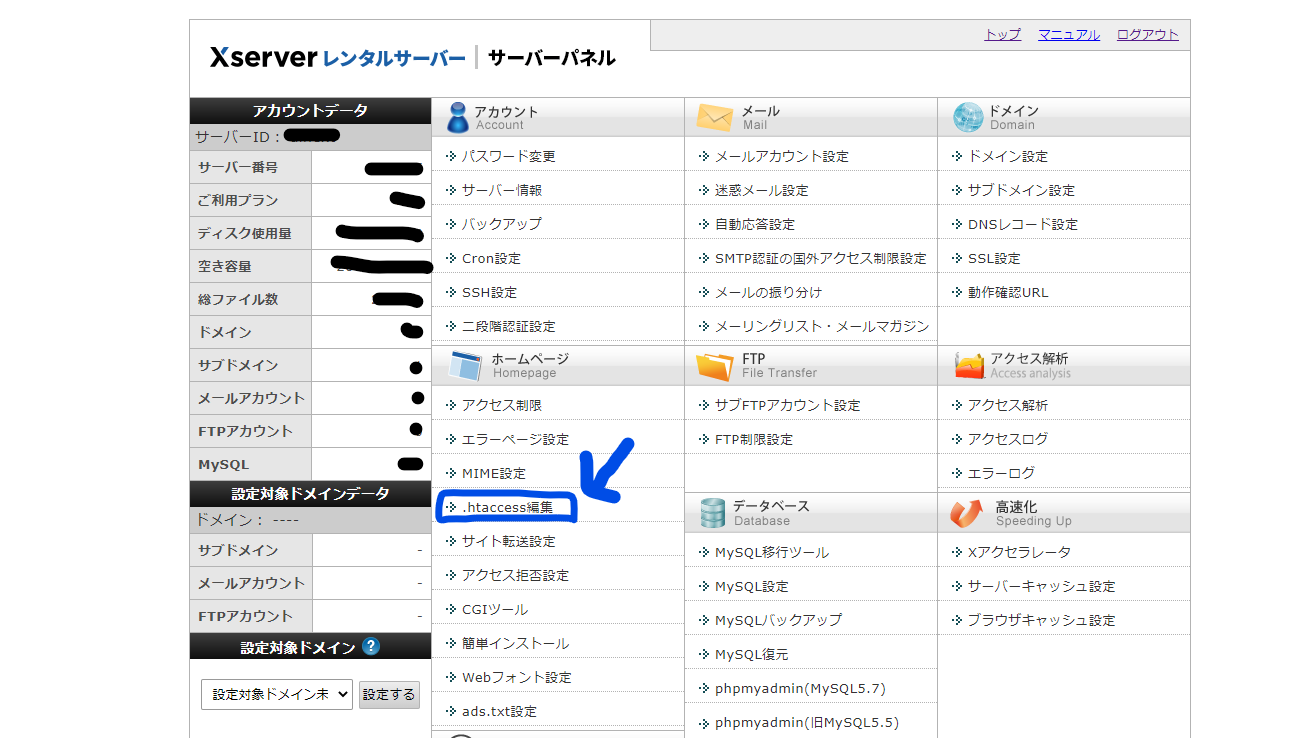
「.htaccess編集」をクリックして、編集画面まで進む
RewriteEngine On
RewriteRule ^(.*)$ https://リダイレクト先の新ドメイン/$1 [R=301,L]例)新ドメインが「example.com」なら、以下のような感じです。
RewriteEngine On
RewriteRule ^(.*)$ https://example.com/$1 [R=301,L]上記のコードを.htaccessファイルのもとからきさいされているコードの上に追記します。
ポイント
.htaccessのもとからあったコードは削除しないでください。表示されなくなります。
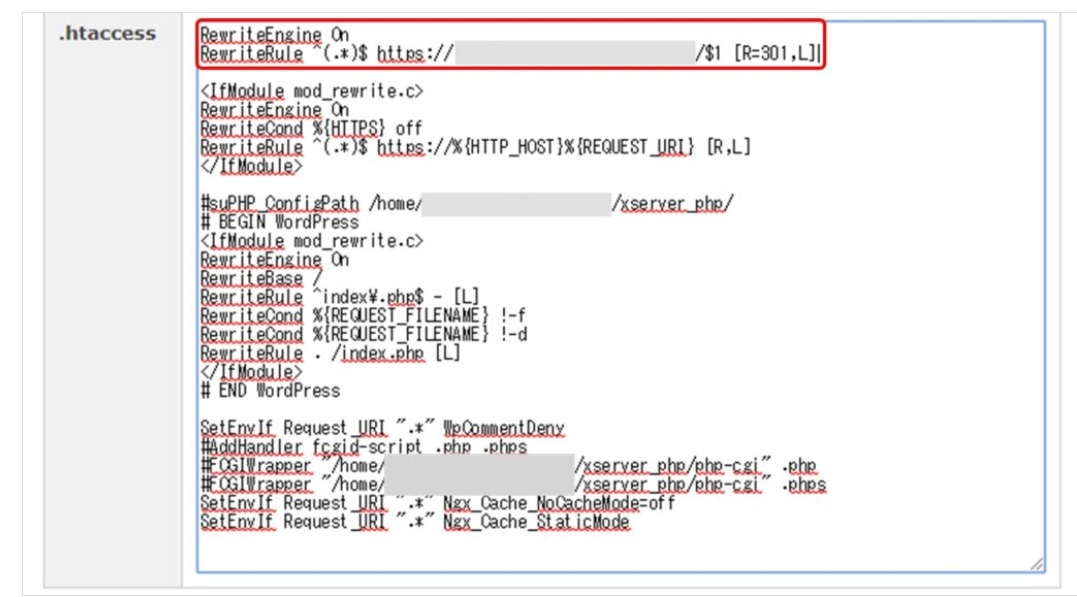
新ドメインの動作確認をする
新ドメインにアクセスしてみて正しく表示されるか確認する。
もし、表示されない場合、新サイトのファイル「index.html」というファイルがあれば、そちらを削除してください。
トップページが表示されるが2ページ目以降であったりリンク先が表示されない場合
新しいドメイン内の『 public_html 』内を確認してみてください。
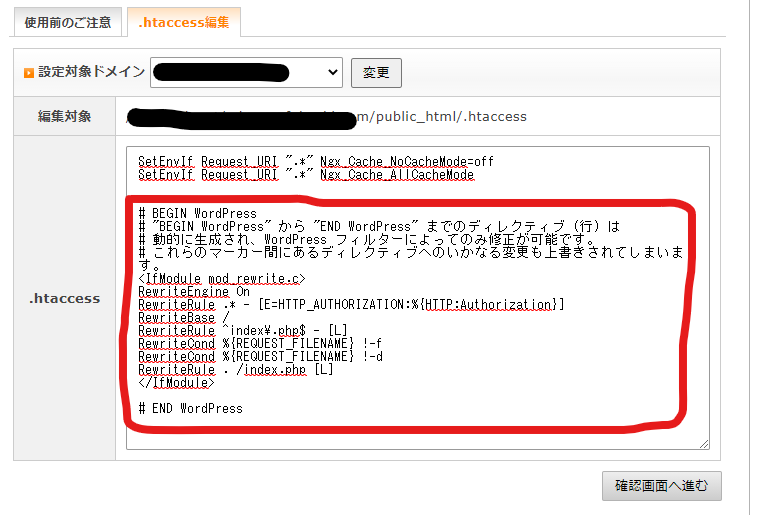
もし、上記の赤枠の部分がなかった場合は、『htaccess』ファイル内に以下のコードを張り付けてく下さい。
# BEGIN WordPress
RewriteEngine On
RewriteBase /
RewriteRule ^index\.php$ - [L]
RewriteCond %{REQUEST_FILENAME} !-f
RewriteCond %{REQUEST_FILENAME} !-d
RewriteRule ^.*$ ./index.php [L]
# END WordPressこれで、2ページ目やリンク先など正しく表示されていればドメイン変更の成功です。
必要に応じて、Googleアナリティクス等の設定をする
次に、旧サイトでアナリティクスの設定を新サイトへ変更します。
参考
当ページの内容は、以下のサイトを参考にさせて頂き、一部画像など使用させて頂いております。