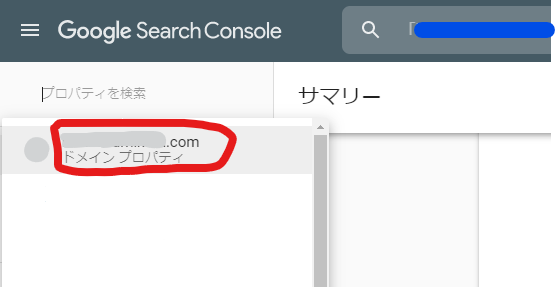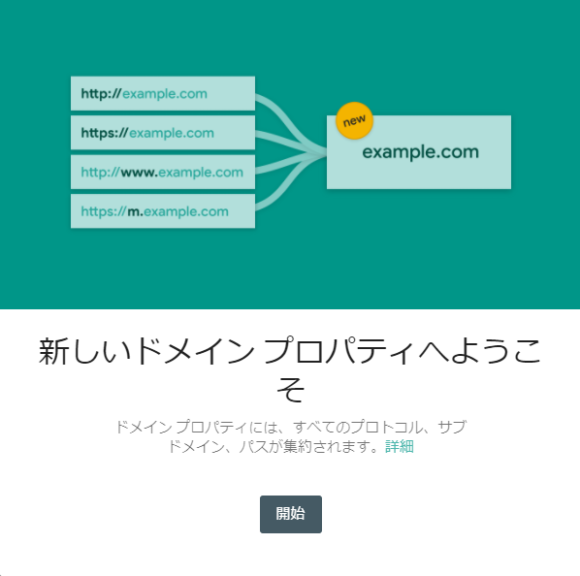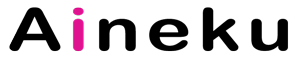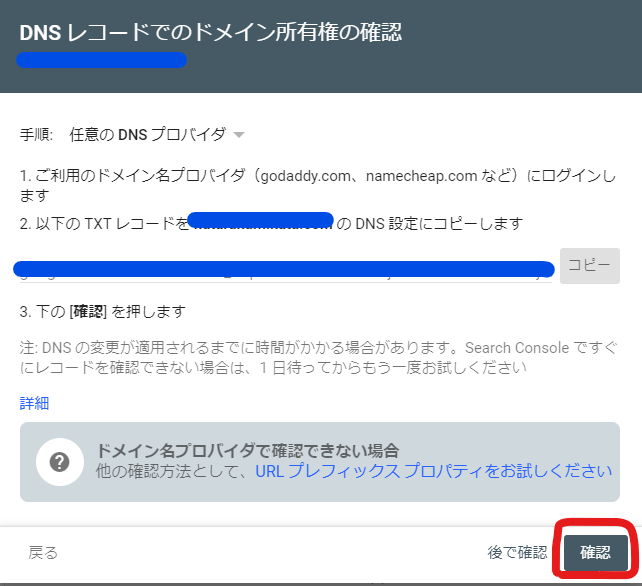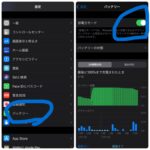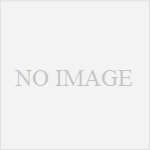こちらでは、Google Search Console画面にドメインプロパティの追加機能が加わり、Xserverでの設定の方法をザックリと解説致します。
ドメインプロパティについて
ドメインプロパティとは、http、https、wwwあり、wwwなし、サブドメインといった複数のドメインに関する数値やGoogleからの通知を、1個のGoogle Search Consoleプロパティで確認するための手段です。
ドメインプロパティでの対応であれば、DNSに対して一度認証作業を行ってしまえば、複数のドメイン毎にプロパティを作成するような作業は不要になります。
ドメインプロパティ追加「DNSレコードでのドメイン所有権の確認」手順
ドメインプロパティ追加手順は、以下の3ステップになります。
- Google Search ConsoleからTXTレコードを発行
- サーバー管理画面からDNSレコードを追加
- Google Search Consoleから所有権を確認
STEP1 Google Search ConsoleからTXTレコードを発行
まずは、サーチコンソールをログインし、プロパティの追加を選択すると、追加するプロパティタイプを選択することができます。
「ドメイン」を選び、追加したいURL等を入力してください。
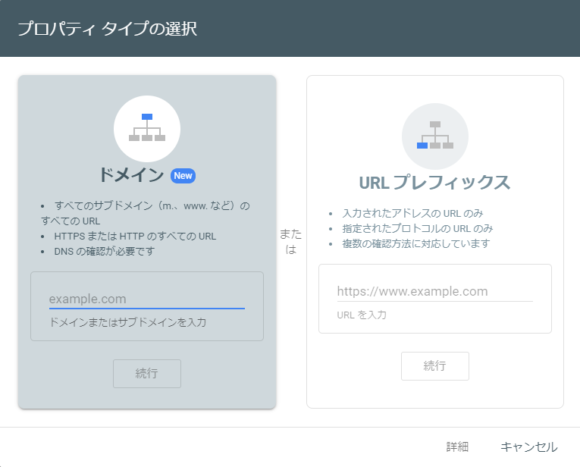
すると、以下のような「DNSレコードでのドメイン所有権の確認」画面が出てきます。
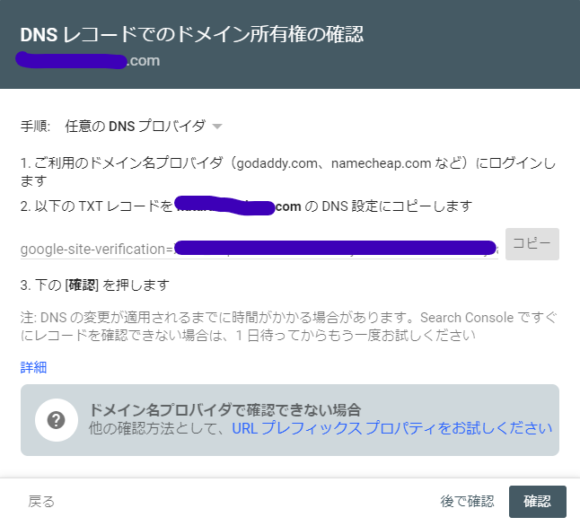
こちらのTNTレコードは、DNS認証時に必要になりますのでコピーしておいてください。
もしくは、この後にXserverにログインして作業をしますので、タブを開いたままにしておきましょう。
STEP2 Xサーバーの管理画面からDNSレコードを追加していきます。
まずは、エックスサーバーのサーバーパネルにログインします。
※さくらサーバー、お名前ドットコムのサーバー内にも必ず、「DNSレコード設定」というものがあります。
※設定を間違えてしまうとサイトが表示されなくなるなどのリスクもありますので、慎重に作業して下さい。
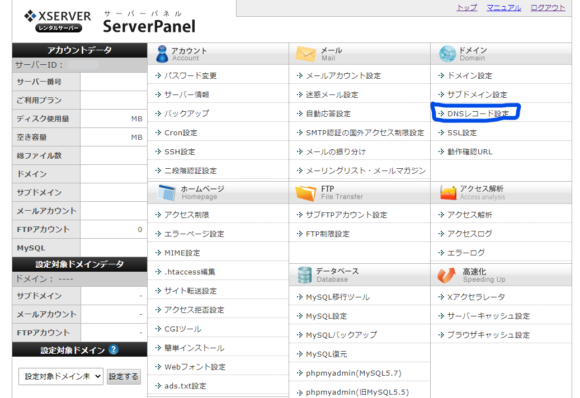
ドメイン選択画面で、対象のドメインを選択する
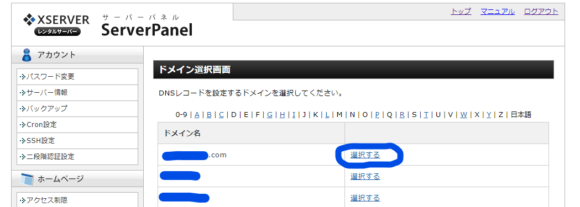
「DNSレコード追加」のタブをクリックする
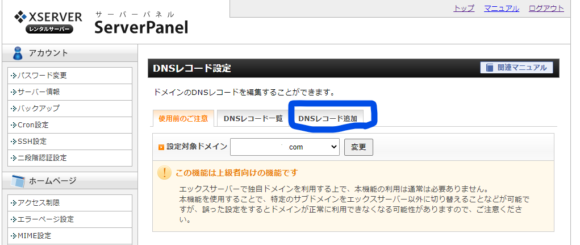
DNSレコート設定画面
種別を「TXT」
内容は、サーチコンソールのTXTレコードをそのままコピしたものを張り付けます。
最後に、「確認画面へ進む」をクリックします。
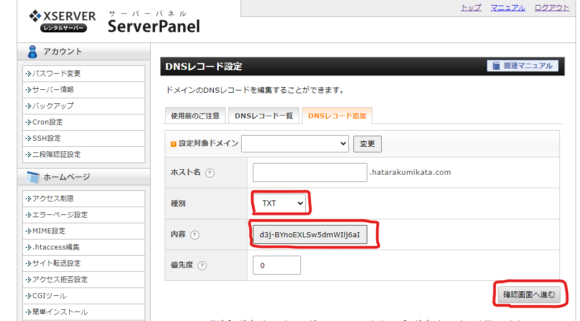
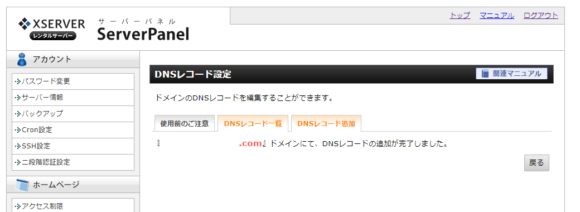
次に、サーチコンソールの画面に戻ります。
STEP3 Google Search Consoleより所有権を確認する。
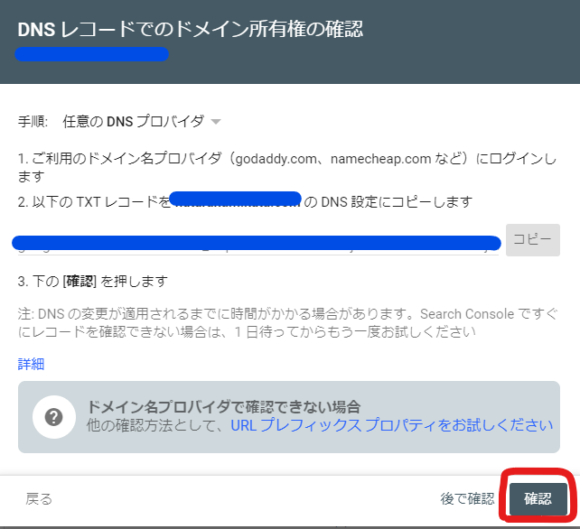
ここで、サーバー側でDNSに設定を行った直後だと認証することができず、以下のような画面が表示されます。
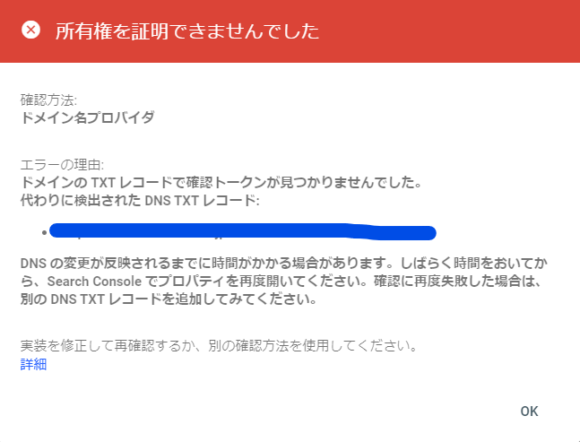
5分~10分ほど経ってから「確認」を押すと以下のように「所有権を自動確認しました」と表示されれば成功です。
ただ、10分以上経ってもできない場合は、「後で確認」をクリックしたり、ページのリロードをしてから挑戦するとできます。
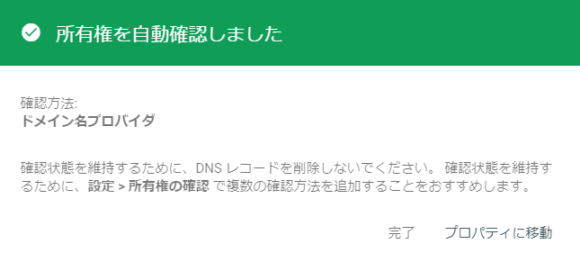
最後は、プロパティの一覧を確認する
プロパティの一覧にて、ドメインプロパティが表示されるかを確認します。