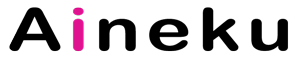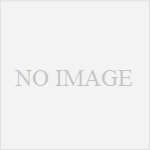日本時間の9月15日の未明に、アップルより新しいiPhone13の発表がされました。昨年発売された、iPhone12に比べて多くの点で性能アップがされました。
そんな、iPhone13に機種変更をお考えの方や今からデータの移行を行おうとされる方へ、こちらでは、昔のiPhoneから新しいiPhone13へのデータ移行方法を解説致します。
なお、iPhone12やiPhoneSEでもクイックスタートのやり方は同じです。
iPhoneをかざすだけでデータを移すことができる「クイックスタート」について
今まで、iPhoneのデータの移行作業は、iTunesやiCloudにバックアップを行い、それを新しいiPhoneで復元する方法が主にされていましたが、iOS11から昔の機種から新しいに機種に簡単にデータを移行できる「クイックスタート」が出来るようになりました。
クイックスタートは、昔のiPhoneと新しいiPhoneをかざすだけで初期設定が完了でき、データを移すことができる機能になります。
つまり、現在iPhone7やiPhoneXを使っていて、新しくiPhone13 Proに機種変更した場合など、こちらで紹介するクイックスタートで簡単にデータ移行をすることができます。
※iOS12.4以降の機種同士なら、バックアップができていなくてもiPhone同士で直接写真やアプリのデータが移行することができます。
事前準備、クイックスタートを行う前にしておきたいこと!
それぞれのiPhoneのOSのバージョンはiOS12.4以降であるか確認する
iPhoneとiPhoneで直接データの転送を行うには、それぞれのiOSのバージョンが「12.4」以降でないでできません。
設定 > 一般 > 情報 > システムバージョン で確認することができます。
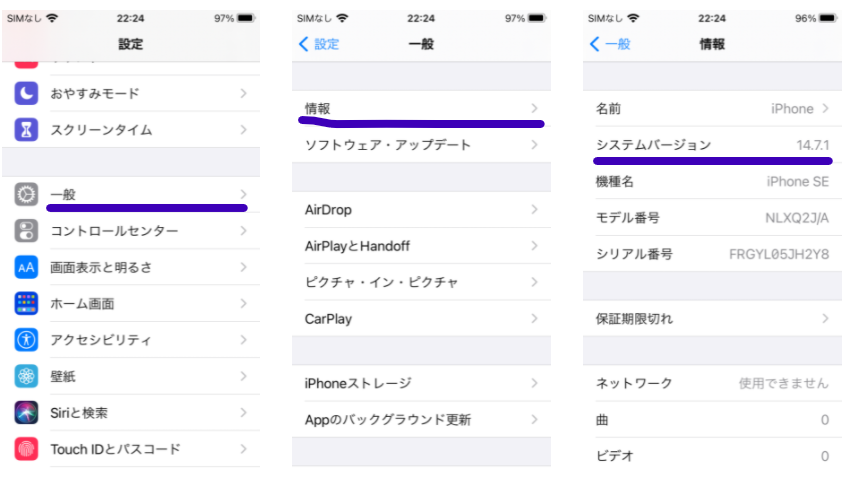
ストレージの容量は移行元のiPhoneのデータより多くもので
こちらは、移行元のiPhoneのデータ容量が、移行先のiPhoneより容量が少ない場合はデータの移行に失敗する可能性があります。もし、写真などのデータがあまりにも多い場合や移したくないものなどは、削除であったりGoogleフォトなどにバックアップして本体から削除してから移行しましょう。
インターネット環境
データの移行は、2台のiPhoneが同じ Wi-Fiに接続してワイヤレスで行います方法が一般的ですので、ご自宅などネット環境が安定しているところで行いましょう。
個別アプリのアカウントやパスワードを確認しておく
Lineや一部のアプリでは、1端末(一つの機種)しか使えない場合もありますので、事前にID、パスワードや登録したメールアドレスなど控えておきましょう。
- Line
- Googleアカウント
- Suica
などなど
旧機種の電子マネーを削除する(使用している場合)
旧iPhoneに登録されている電子マネーをあらかじめ削除する手続きが必要なようです。もし、削除する前にクイックスタートでデータ移行をしてしまうと、電子マネーのデータに不具合が発生し、使えるようにするために、別途申請が必要になる場合もあるようです。
iPhone13にデータ移行する手順
新しいiPhoneは、初期設定を済ませていない状態「こんにちは」の画面で作業をします。
もし、新しいiPhoneが、「こんにちわ」の画面でない場合(初期のセットアップが終了している場合)は、初期化して初期設定画面にします。
設定 > 一般 > リセット > 「すべてのコンテンツと設定を消去」をクリックして初期化します。

上の「こんにちは」の画面は、新しいiPhone「データを入れたいiPhone」の初期設定画面です。こちらの写真はiPhone8ですが、iPhone13でも方法は同じになります。
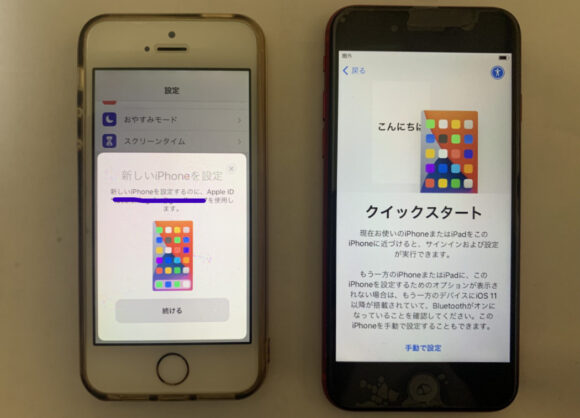
左がデータ移行元のiPhoneで、右がデータ移行先の初期設定中のiPhoneです。古いiPhoneを近づけると写真のようなダイアログが表示されるので、「続ける」をクリックします。
もし、旧機種のiPhoneのカメラが壊れている場合は、「手動で認証」をタップし、画面に表示される案内に沿ってクイックスタートを進めてください。

新しいiPhoneに円形状のアニメーションが表示されます。また、移行元(旧機種)のカメラが立ち上がり、ファインダーが表示されるので、カメラにアニメーションを収めましょう。


カメラでアニメーションが認識されると、「iPhoneを設定中」のような画面になります。
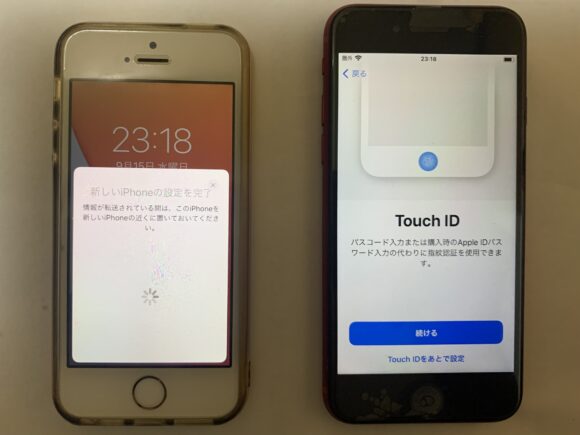
新しいiPhoneの画面に「旧機種」のパスコードを入力される画面が表示されたり、Touch IDの設定画面が表示されたりしますので、必要に応じて設定していきましょう。
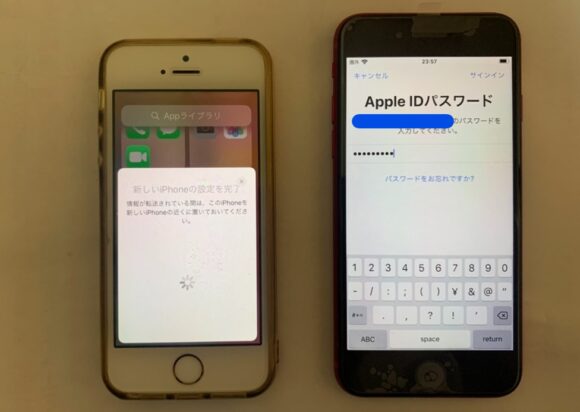
アップルIDのパスコードを入力する画面が表示されますので、パスワードを入力します。
もし、パスワードを忘れてしまった場合は、「パスワードをお忘れですか?」をクリックして、進めていきます。
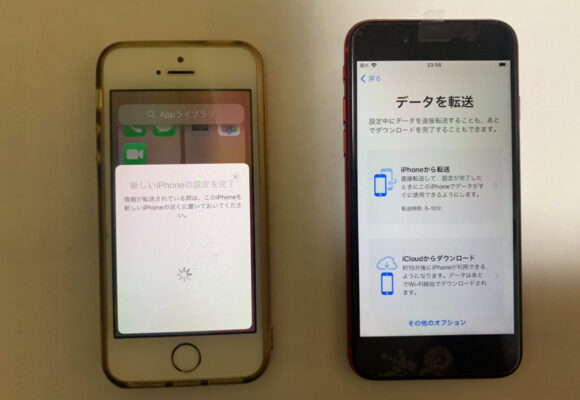
「iPhoneから転送」または「iClouldからダウンロード」など選べます。
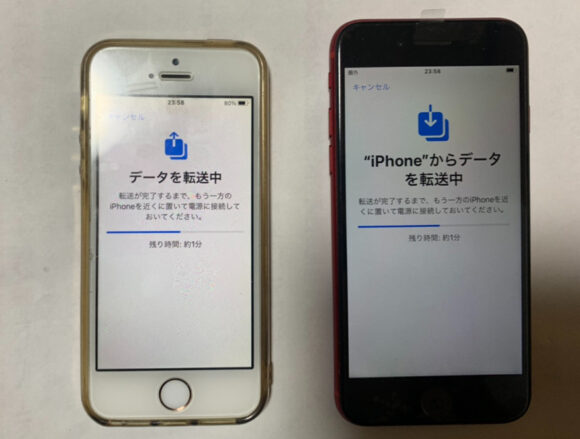
旧機種から新機種へのデータの転送中は上記のような画面になりますので、終わるまでiPhone同士近づけたままでしておきましょう。
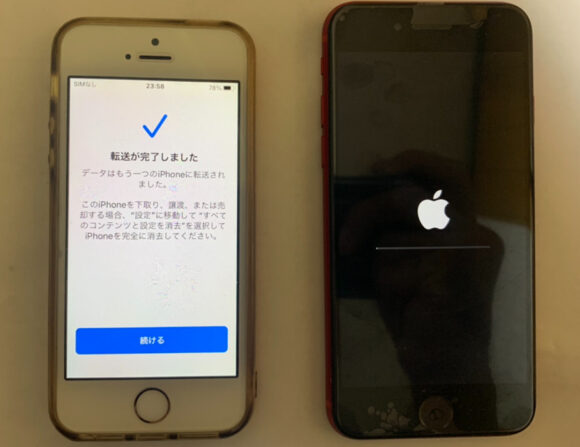
転送が終わると、新しいiPhoneは上記の写真のようにアップルマークの画面になります。アップルマークが消えて、ホーム画面になるまで待ちましょう。
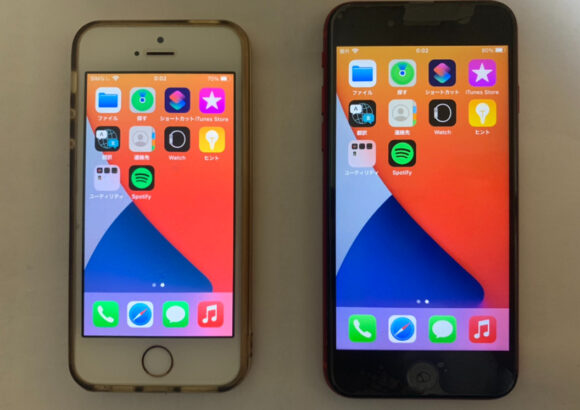
旧機種から新機種へのデータの移行が完了致しました。
LINEの引き続きについて
クリックスタートでもLINEを、新機種で開いたら旧機種では使えなくなってしまいます。
旧機種で事前にしたいこと
- メールアドレスの登録または、LINEに登録しているメールアドレスの確認
- パスワードの確認
- 機種変更の引継ぎ設定
LINE設定画面は、右上に歯車のマークがありますので、そちらクリックしてください。
LINEの設定画面は以下のようになっていますので、「アカウント」で登録したメールアドレスを確認できます。また、パスワードを忘れてしまっている場合は、新機種を開く前にこちらでパスワードの変更などして万全の状態にしてから、データを移行した新しいiPhoneでLINEを開いてください。
また、「アカウント引き継ぎ」をクリックして「アカウントを引き継ぎ」をオンにしてください。
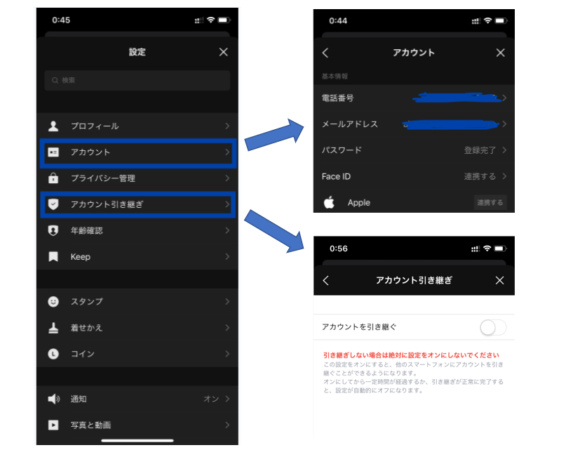
LINEで引き継げる内容
- 友だち、グループ
- プロフィール情報
- アルバム、ノートの情報
- タイムライン
- スタンプ⋅着せかえ⋅絵文字
- Keepに保存したデータ
- LINE連動アプリ⋅サービスの情報
- LINE Pay⋅LINEポイント残高
- LINEコインなどのアプリ内通貨
- トーク履歴(事前にバックアップが必要)
などなど
iPhone13 Pro へのデータ移行のまとめ
新しくiPhone13 mini や iPhone13 Pro に機種変更された時は、こちらで解説したクイックスタートにて簡単にデータを移行することができます。また、データ転送にかかる時間は、ネットワークの状況やストレージの使用容量によって長くかかる場合がありますが、30GB程度で10分程でできます。
https://support.apple.com/ja-jp/HT210216